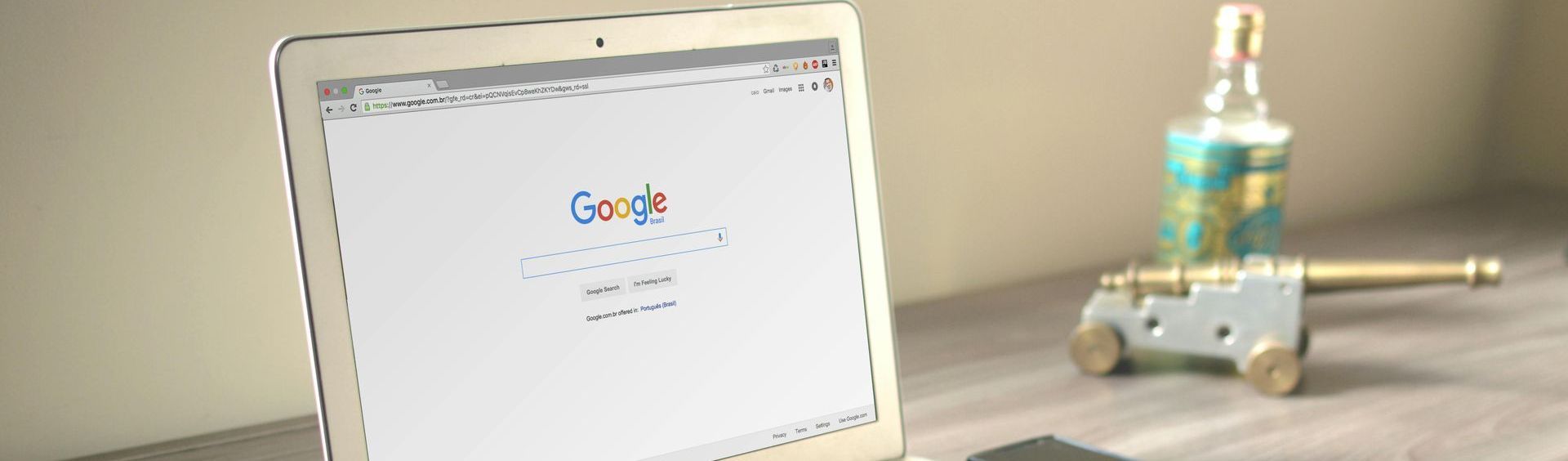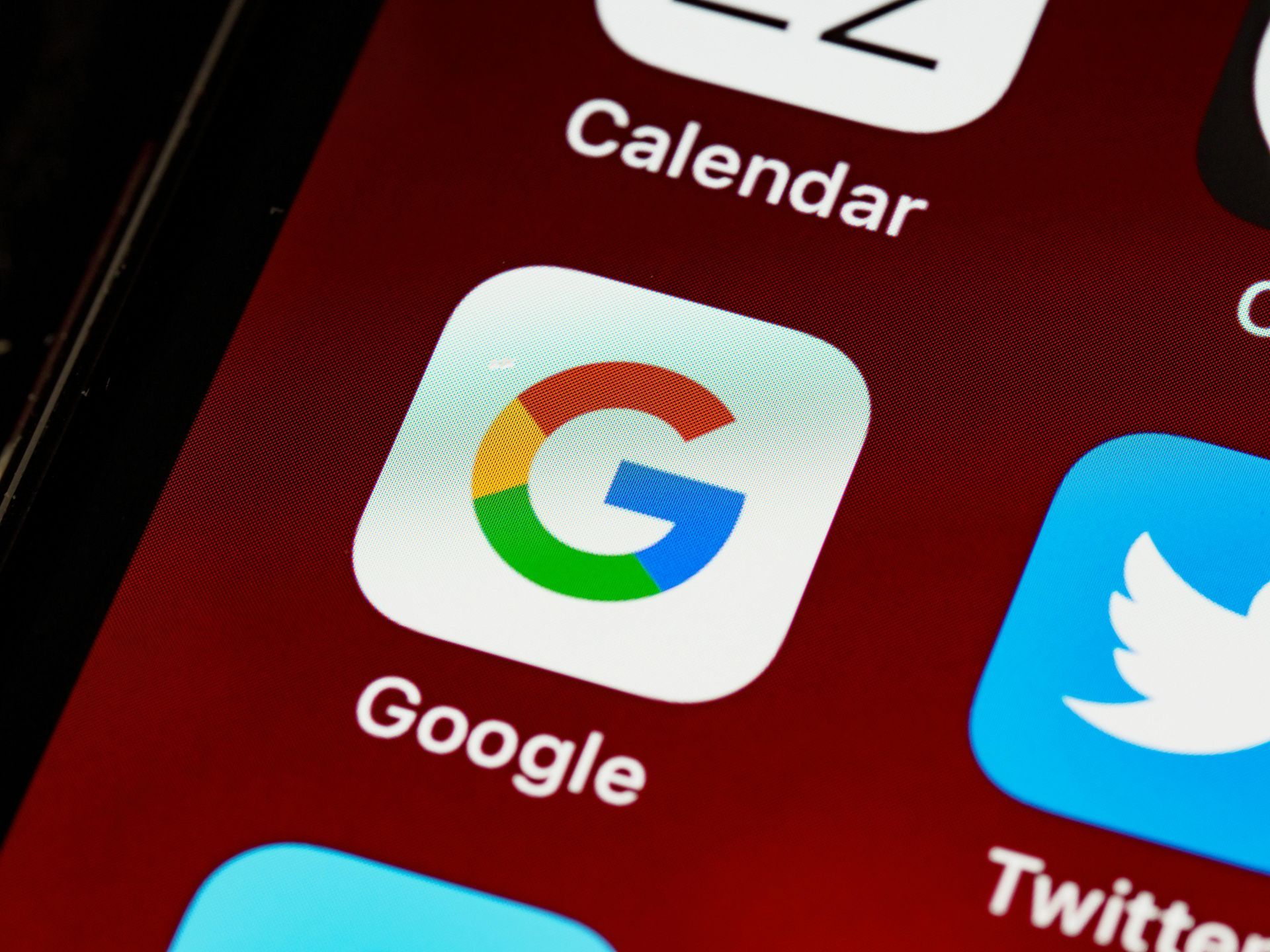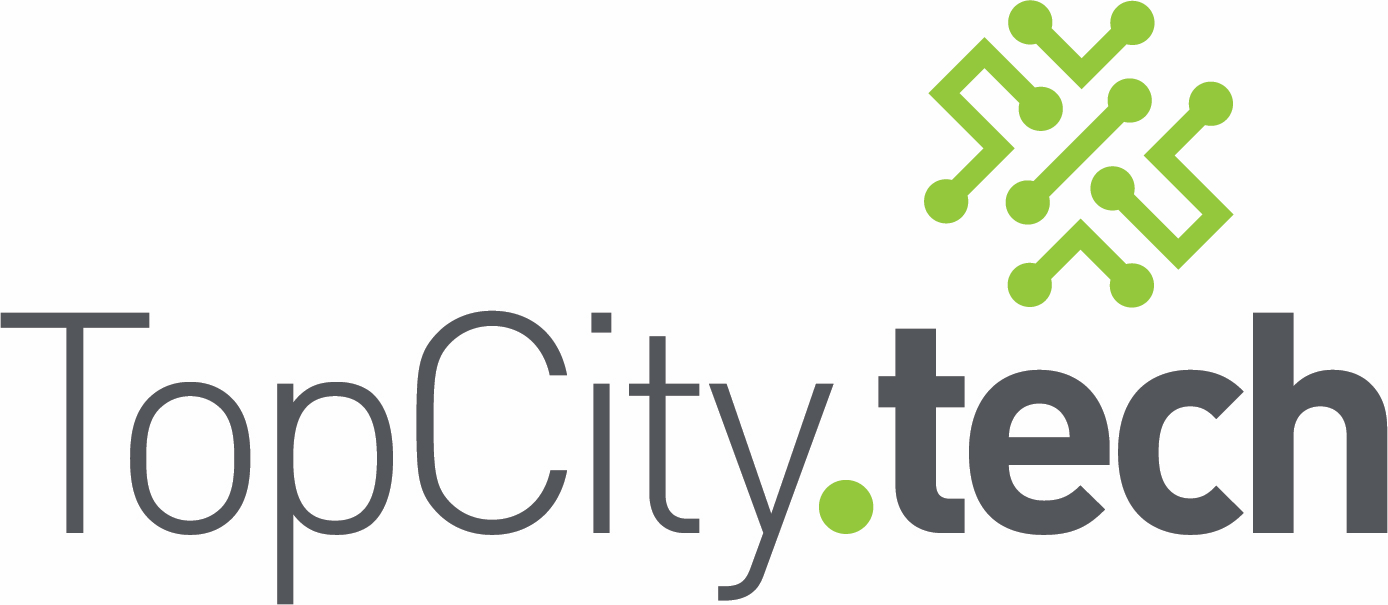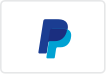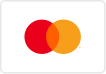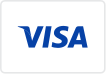How to Fix Blue Screen Errors: A Comprehensive Guide
Fix Blue Screen Errors

Experiencing a blue screen error, commonly known as the "Blue Screen of Death" (BSOD), can be a nerve-wracking moment for any computer user. These errors indicate a critical system issue that needs immediate attention. At Top City Tech, we specialize in diagnosing and resolving these errors to get your system back to optimal performance. In this blog post, we’ll delve into what causes blue screen errors, how to fix them, and preventive measures to keep your computer running smoothly.
What Causes Blue Screen Errors?
Blue screen errors are typically caused by hardware or software issues. Common causes include:
- Faulty Hardware: Defective RAM, hard drives, or other components.
- Driver Issues: Outdated, corrupted, or incompatible drivers.
- Software Conflicts: Incompatible software or system files.
- Overheating: Excessive heat can cause system components to fail.
- Virus or Malware: Malicious software can damage system files.
- Corrupted System Files: Important Windows files may become corrupted due to various reasons.
Common Blue Screen Error Codes
Here are a few common blue screen error codes and their typical causes:
- 0x0000007B: Inaccessible Boot Device, often due to hard drive issues.
- 0x0000001E: KMODE_EXCEPTION_NOT_HANDLED, usually driver-related.
- 0x00000050: PAGE_FAULT_IN_NONPAGED_AREA, often due to faulty RAM.
- 0x0000007E: SYSTEM_THREAD_EXCEPTION_NOT_HANDLED, typically a driver issue.
- 0x00000024: NTFS_FILE_SYSTEM, usually caused by hard drive corruption.
Steps to Fix Blue Screen Errors
- Restart Your Computer
- Often, a simple restart can resolve temporary issues causing the blue screen error. If the problem persists, follow the steps below.
- Check for Recent Changes
- If you’ve recently installed new hardware or software, try removing or uninstalling it to see if the issue resolves. Sometimes new installations can cause conflicts leading to BSOD.
- Update Drivers
- Outdated or corrupted drivers can cause blue screen errors. Update your drivers to the latest versions by visiting the manufacturer’s website or using a trusted driver update tool.
- Run a Virus Scan
- Use a reliable antivirus program to scan your system for malware. Malware can corrupt system files, leading to blue screen errors.
- Check for Overheating
- Ensure your computer’s cooling system is working properly. Clean out any dust from fans and vents and ensure good airflow around your computer.
- Test Your Hardware
- Use built-in tools like Windows Memory Diagnostic or third-party tools to check for faulty RAM. Also, check your hard drive for errors using CHKDSK.
- Restore Your System
- Use System Restore to revert your computer to a previous state when it was functioning correctly. This can resolve issues caused by recent changes to your system.
- Update Windows
- Make sure your Windows operating system is up to date. Windows updates often include fixes for known issues that can cause blue screen errors.
- Check for System File Corruption
- Use the System File Checker tool (sfc /scannow) to scan and repair corrupted system files.
Preventive Measures to Avoid Blue Screen Errors
- Regular Maintenance: Keep your system updated with the latest software and drivers.
- Backup Your Data: Regularly back up your important files to avoid data loss.
- Use Quality Hardware: Invest in reliable hardware components to reduce the risk of hardware failures.
- Keep Your System Cool: Ensure proper ventilation and cooling for your computer.
- Stay Protected: Use reliable antivirus software to protect your system from malware.
When to Seek Professional Help
While many blue screen errors can be resolved with the steps above, some issues may require professional assistance. At Top City Tech, our experienced technicians are equipped to diagnose and fix complex BSOD issues efficiently. Don’t hesitate to reach out if you’re facing persistent blue screen errors.
Conclusion
Blue screen errors can be daunting, but with the right approach, they can be fixed. Follow these steps to troubleshoot and resolve BSOD issues, and take preventive measures to keep your system running smoothly. If you need expert help, Top City Tech is here for you.
If you're experiencing blue screen errors or need professional IT support, contact Top City Tech today. Visit our website at topcity.tech, call us at 785-380-8545, or stop by our store at 2909 SW 29th, Topeka KS 66614. Let us help you get your tech back on track!