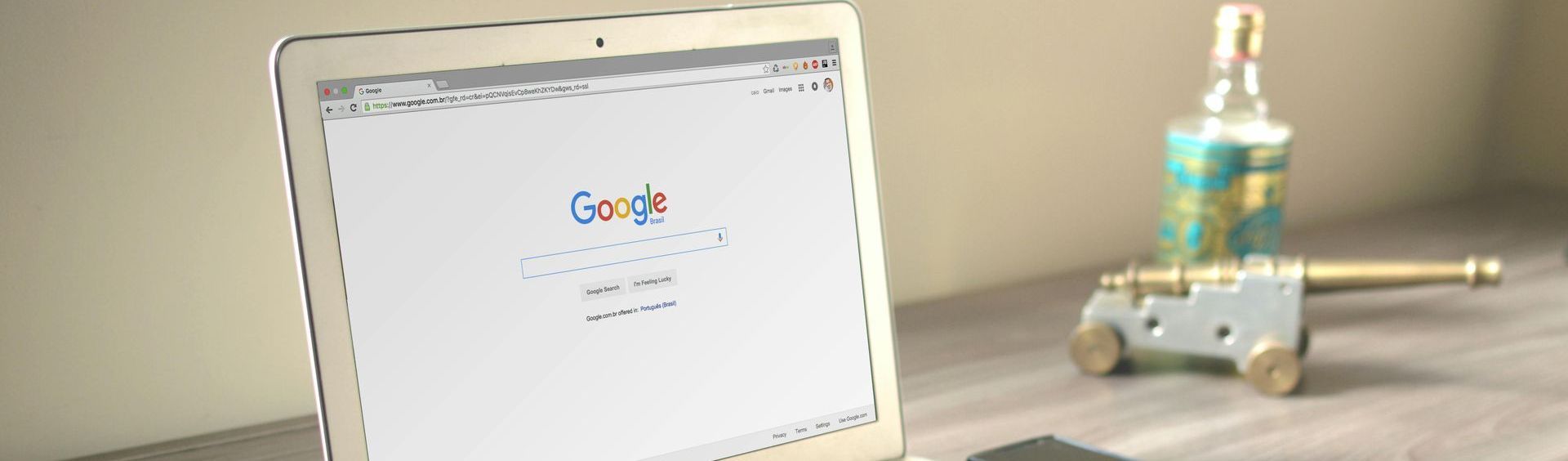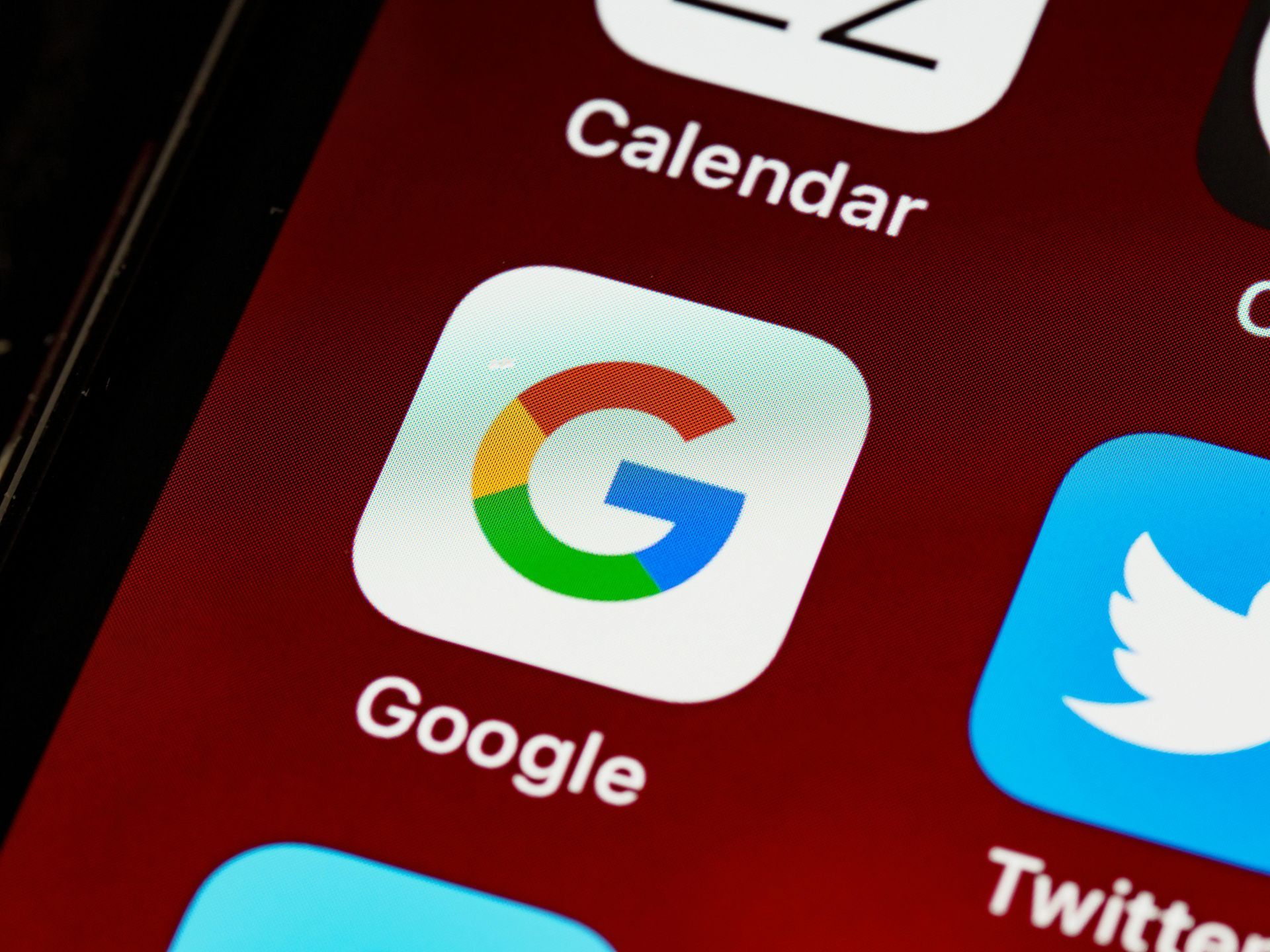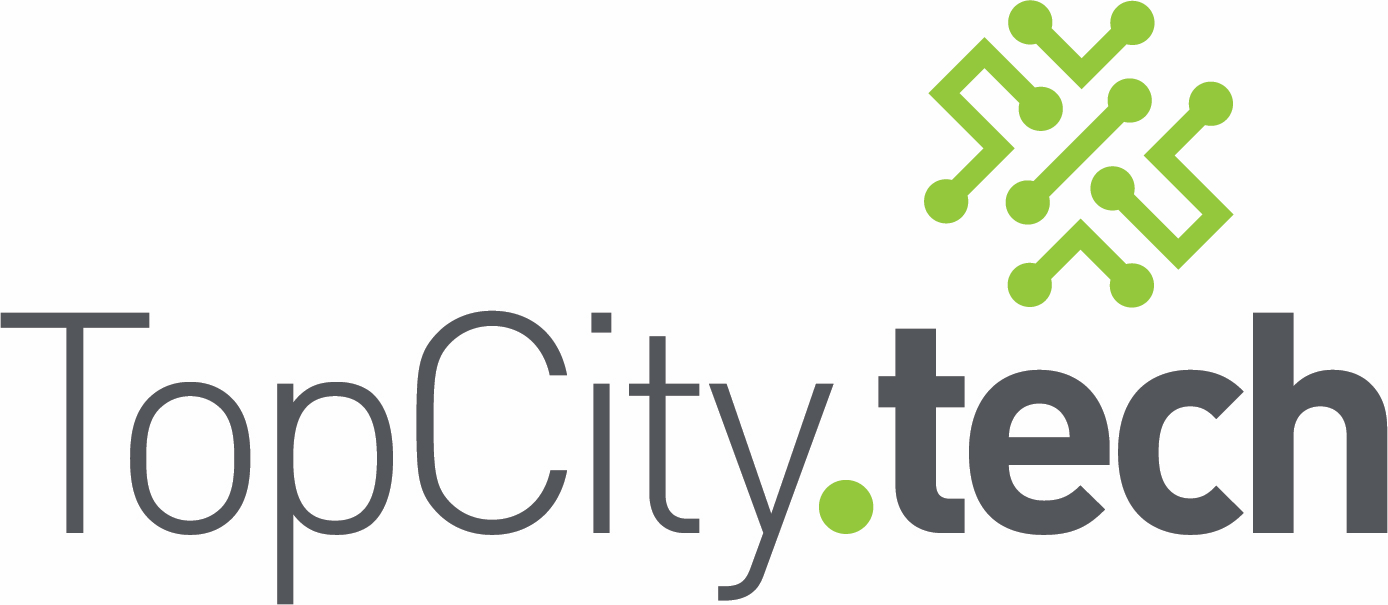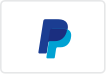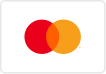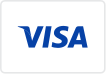Troubleshooting RAM Issues: A Guide to Diagnosing and Fixing Memory Problems
Troubleshooting RAM Issues
Random Access Memory (RAM) is a crucial component of your computer, responsible for storing data temporarily while your system is running. When RAM issues occur, they can lead to a range of problems, including system crashes, slow performance, and blue screen errors. At Top City Tech, we specialize in diagnosing and resolving RAM issues to ensure your computer operates smoothly. In this blog post, we’ll explore common symptoms of RAM problems, how to diagnose them, and steps to fix these issues.

Common Symptoms of RAM Issues
- Frequent Crashes and Blue Screen Errors: Unstable RAM can cause your computer to crash frequently, often resulting in blue screen errors.
- Slow Performance: If your system is sluggish or takes longer to open programs and files, it could be due to faulty or insufficient RAM.
- Random Reboots: Your computer may restart unexpectedly due to memory problems.
- Corrupted Files: Files you save may become corrupted if there are RAM issues.
- Memory Errors: Error messages related to memory when running applications or during system startup.
- Failure to Boot: In severe cases, your computer may fail to boot up.
Diagnosing RAM Issues
- Check System Logs: Windows Event Viewer can provide clues about memory-related errors. Look for error messages that mention memory or RAM.
- Use Built-in Diagnostics: Windows Memory Diagnostic is a built-in tool that can help identify RAM issues.
- Press
Windows + R, typemdsched.exe, and press Enter. - Choose whether to restart immediately or schedule the test for the next reboot.
- The tool will run tests and display results after completion.
- Third-Party Tools: Tools like MemTest86 can perform more extensive tests.
- Download and create a bootable USB drive with MemTest86.
- Boot from the USB drive and let the tool run its tests.
- Note any errors reported during the test.
Steps to Fix RAM Issues
- Reseat the RAM Modules:
- Turn off your computer and unplug it.
- Open the case and locate the RAM modules.
- Carefully remove each module and then reseat it firmly in its slot.
- Close the case and restart your computer to see if the issue is resolved.
- Clean the RAM Modules and Slots:
- Dust and debris can cause poor connections.
- Use compressed air to clean the RAM slots and modules.
- Reseat the RAM and restart your computer.
- Test RAM Modules Individually:
- If you have multiple RAM sticks, test each one individually.
- Remove all but one RAM module and start your computer.
- Repeat this process with each module to identify faulty RAM.
- Replace Faulty RAM:
- If a specific RAM module is identified as faulty, replace it with a new one.
- Ensure compatibility with your motherboard when purchasing new RAM.
- Upgrade Your RAM:
- If you’re experiencing performance issues due to insufficient RAM, consider upgrading to higher capacity modules.
- Check your system’s maximum supported RAM and install compatible modules.
- Check for Software Issues:
- Sometimes, software conflicts or malware can mimic RAM problems.
- Run a full antivirus scan and ensure your system software is up to date.
Preventive Measures to Avoid RAM Issues
- Keep Your System Clean:
- Regularly clean the interior of your computer to prevent dust buildup.
- Avoid Overheating:
- Ensure your system has adequate cooling and airflow.
- Use Quality RAM:
- Invest in high-quality, compatible RAM from reputable manufacturers.
- Monitor System Health:
- Use system monitoring tools to keep an eye on your RAM usage and overall system health.
When to Seek Professional Help
While many RAM issues can be resolved with the steps above, some problems may require professional assistance. At Top City Tech, our experienced technicians are equipped to diagnose and fix complex RAM issues efficiently. Don’t hesitate to reach out if you’re facing persistent memory problems.
Conclusion
RAM issues can be frustrating, but with the right approach, they can be diagnosed and fixed. Follow these steps to troubleshoot and resolve RAM problems, and take preventive measures to keep your system running smoothly. If you need expert help, Top City Tech is here for you.
If you're experiencing RAM issues or need professional IT support, contact Top City Tech today. Visit our website at topcity.tech, call us at 785-380-8545, or stop by our store at 2909 SW 29th, Topeka KS 66614. Let us help you get your tech back on track!