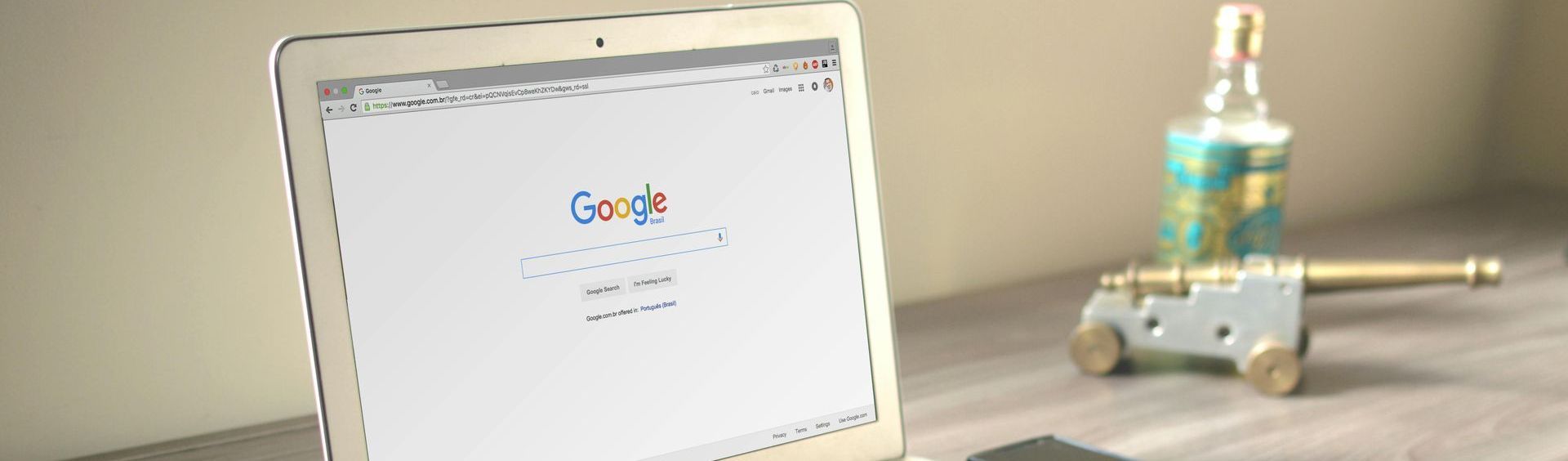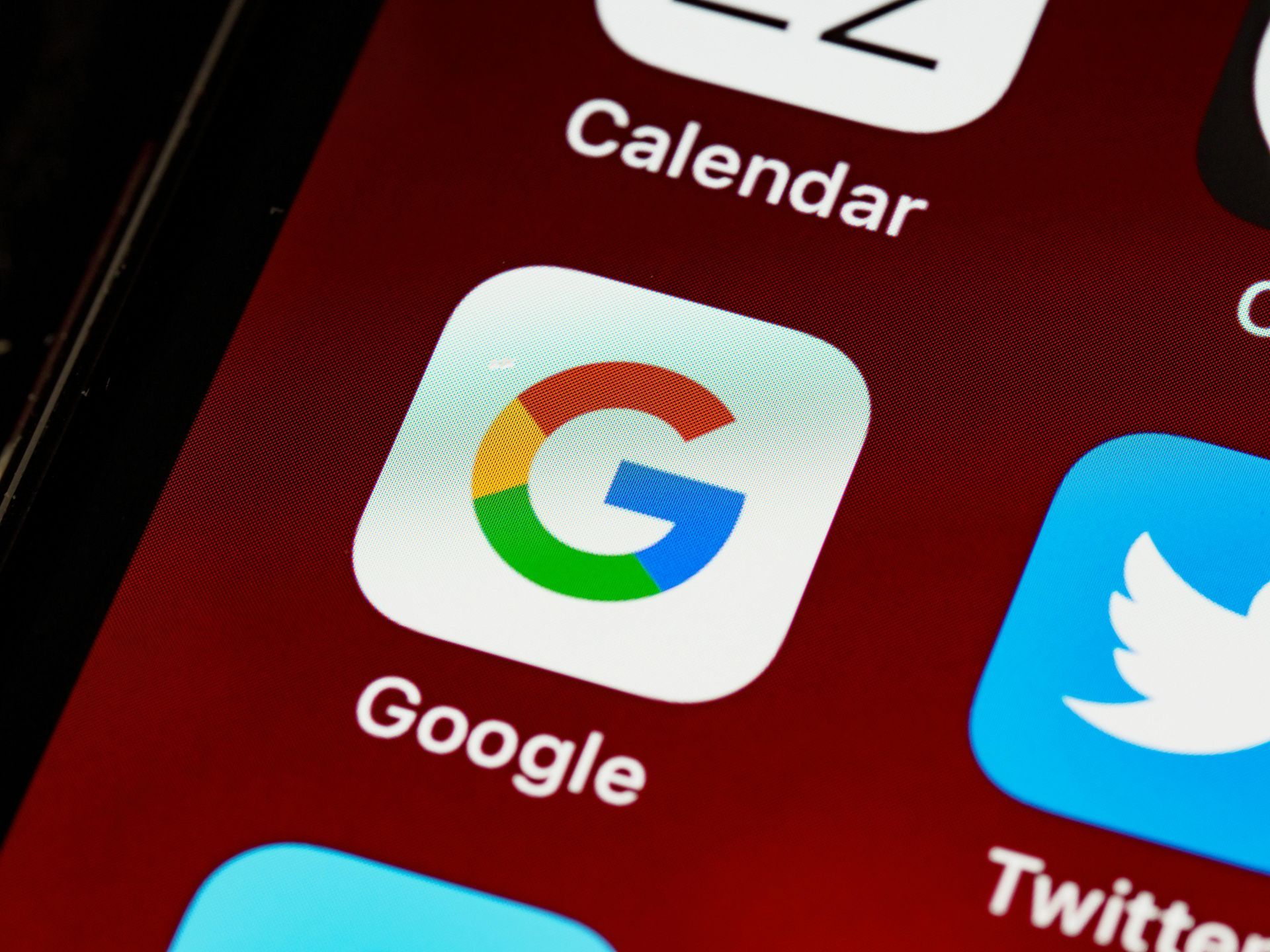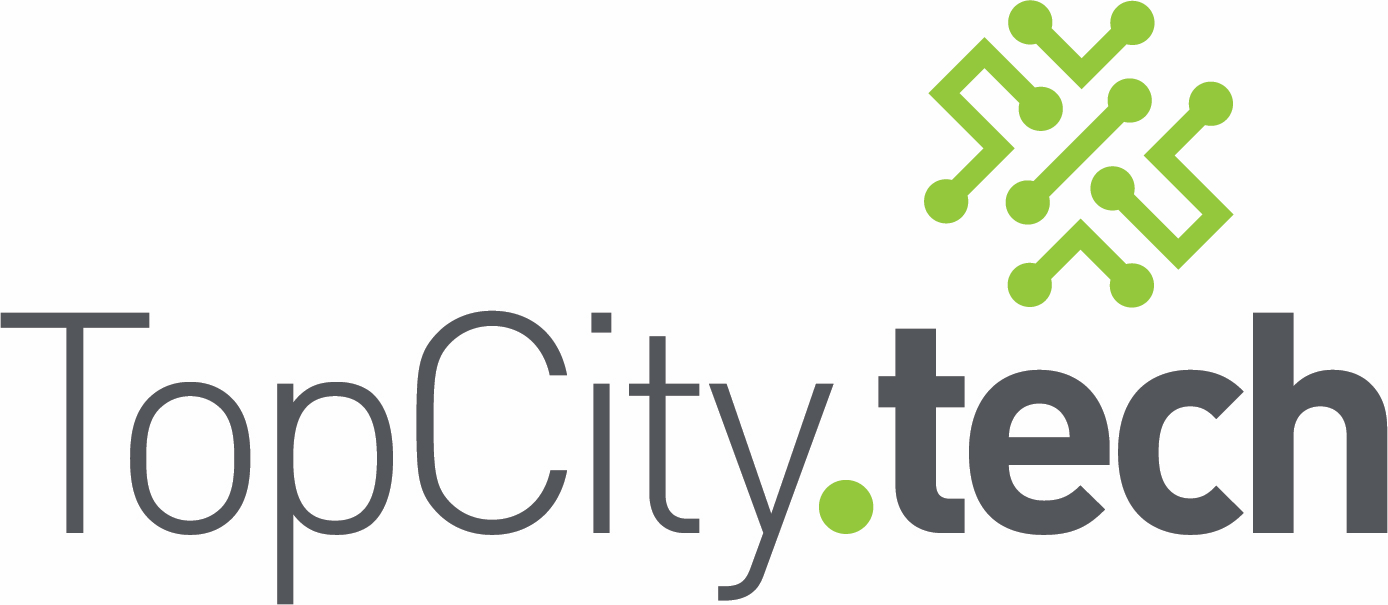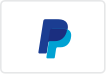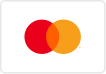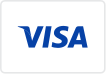Keeping Your System Secure: A Guide to Running Windows OS Updates
A Guide to Running Windows OS Updates
Regularly updating your Windows operating system is crucial for maintaining your computer’s security, stability, and performance. Updates provide vital security patches, new features, and improvements that help protect your system from vulnerabilities and ensure it runs efficiently. At Top City Tech, we emphasize the importance of keeping your OS updated. In this blog post, we’ll explore why updates are essential, how to run Windows OS updates, and tips for managing them effectively.

Why Are Windows OS Updates Important?
- Security Patches:
- Windows updates include critical security patches that protect your system from malware, viruses, and other cyber threats. Keeping your OS updated ensures you have the latest defenses against these threats.
- Bug Fixes:
- Updates address known bugs and issues, improving the stability and performance of your system. This helps prevent crashes, freezes, and other problems.
- New Features and Improvements:
- Microsoft regularly adds new features and enhancements to Windows through updates, providing improved functionality and user experience.
- Compatibility:
- Updates ensure compatibility with the latest hardware and software, reducing the risk of compatibility issues.
- Compliance:
- For businesses, keeping systems updated ensures compliance with industry standards and regulations related to cybersecurity.
How to Run Windows OS Updates
- Check for Updates:
- Open the Start menu and click on "Settings" (gear icon).
- Go to
Update & Security > Windows Update. - Click "Check for updates" to see if any updates are available.
- Install Updates:
- If updates are available, click "Download and install" to begin the process.
- Your system may need to restart to complete the installation. Save your work and allow the restart to proceed.
- Automatic Updates:
- Windows can automatically download and install updates. To ensure this feature is enabled:
- Go to
Settings > Update & Security > Windows Update. - Click on "Advanced options."
- Under "Update options," ensure "Automatically download updates" is turned on.
- Schedule Restarts:
- To avoid interruptions, you can schedule restarts for a convenient time:
- Go to
Settings > Update & Security > Windows Update. - Click "Schedule the restart" and choose a time that works for you.
- Update History:
- To view installed updates and check for any failed updates:
- Go to
Settings > Update & Security > Windows Update. - Click "View update history."
Tips for Managing Windows OS Updates
- Regular Checks:
- Regularly check for updates to ensure your system stays up to date, especially if automatic updates are disabled.
- Backup Your Data:
- Before installing major updates, back up your important data to avoid potential data loss.
- Free Up Space:
- Ensure you have enough free disk space for updates. Use the Disk Cleanup tool to remove unnecessary files.
- Stable Internet Connection:
- Use a stable internet connection to avoid interruptions during the download and installation process.
- Monitor Update Notifications:
- Pay attention to update notifications and prompts. Delaying updates can leave your system vulnerable.
- Use Windows Update Troubleshooter:
- If you encounter issues with updates, use the Windows Update Troubleshooter:
- Go to
Settings > Update & Security > Troubleshoot. - Select "Windows Update" and follow the prompts to diagnose and fix problems.
When to Seek Professional Help
While most updates install smoothly, some issues may require professional assistance. At Top City Tech, our experienced technicians can help diagnose and resolve update-related problems, ensuring your system remains secure and up to date.
Conclusion
Keeping your Windows operating system updated is essential for maintaining your computer’s security, performance, and stability. By regularly running updates and following best practices, you can protect your system from threats and enjoy the latest features and improvements. If you need expert help with Windows updates or any other IT support, Top City Tech is here for you.
If you need assistance with Windows updates or professional IT support, contact Top City Tech today. Visit our website at topcity.tech, call us at 785-380-8545, or stop by our store at 2909 SW 29th, Topeka KS 66614. Let us help you keep your tech running smoothly!