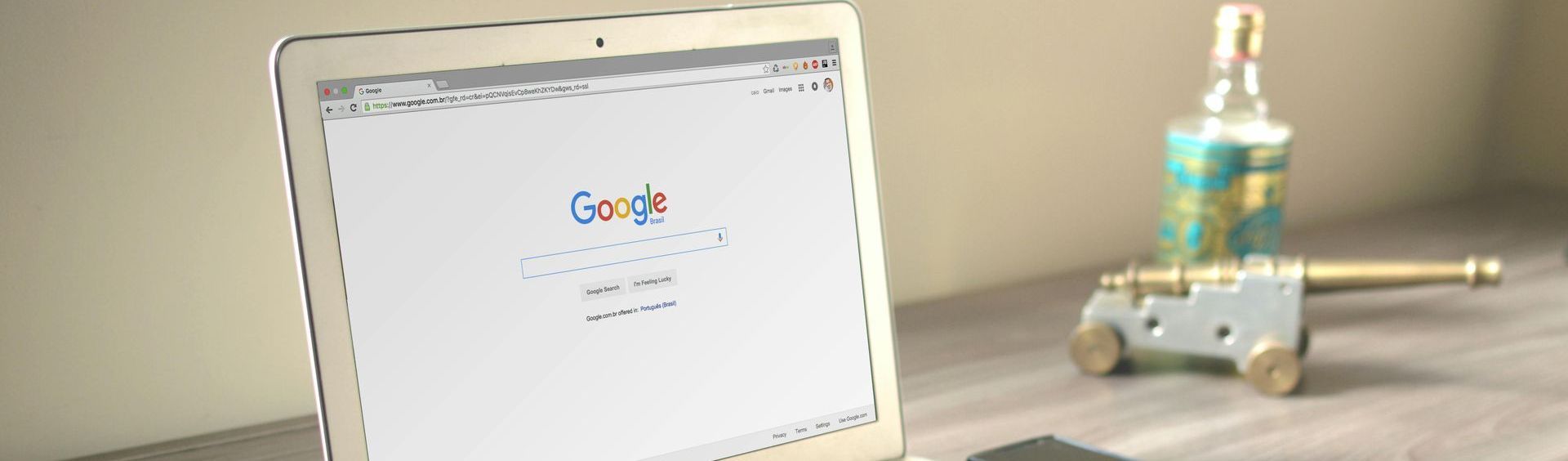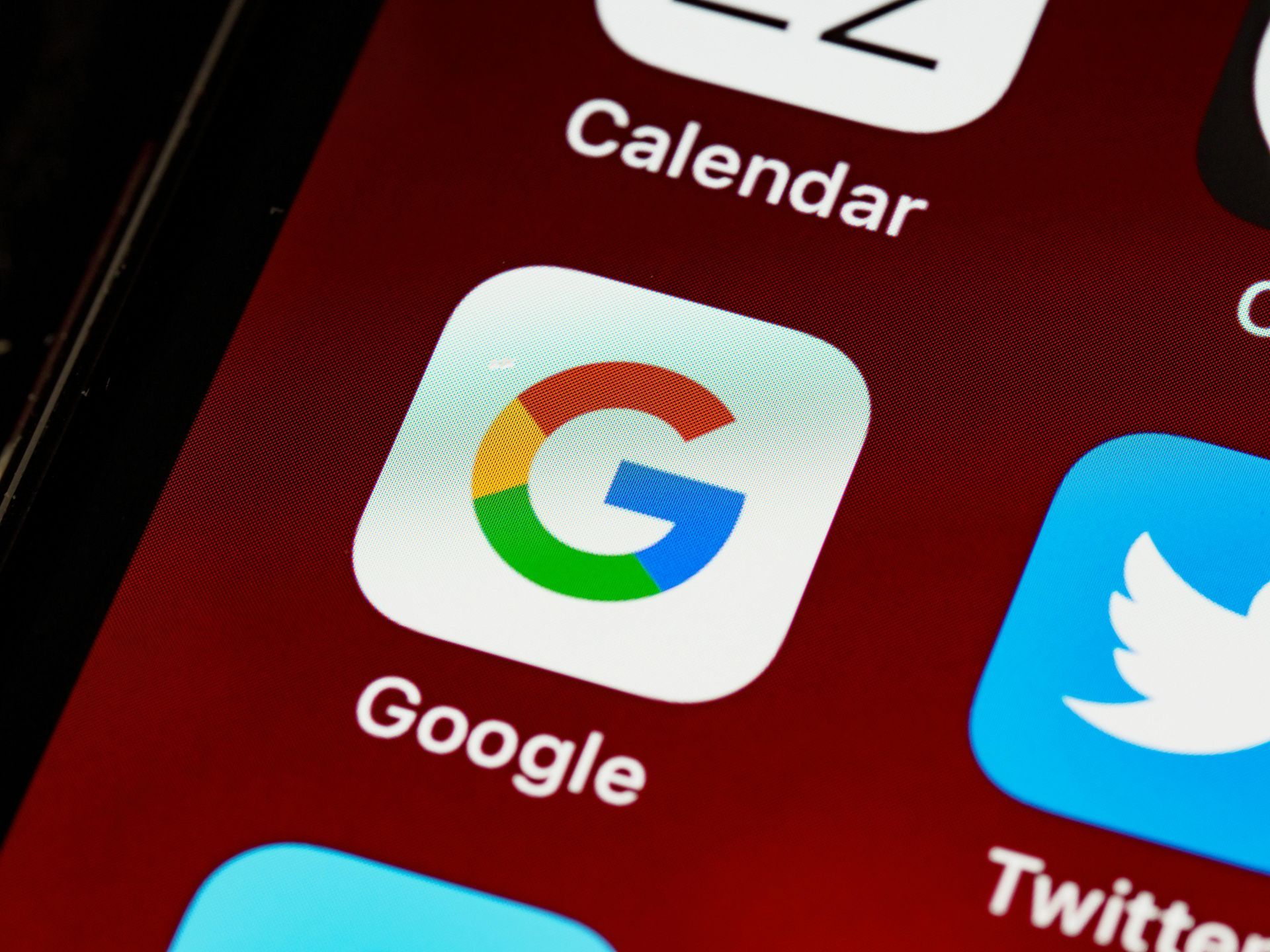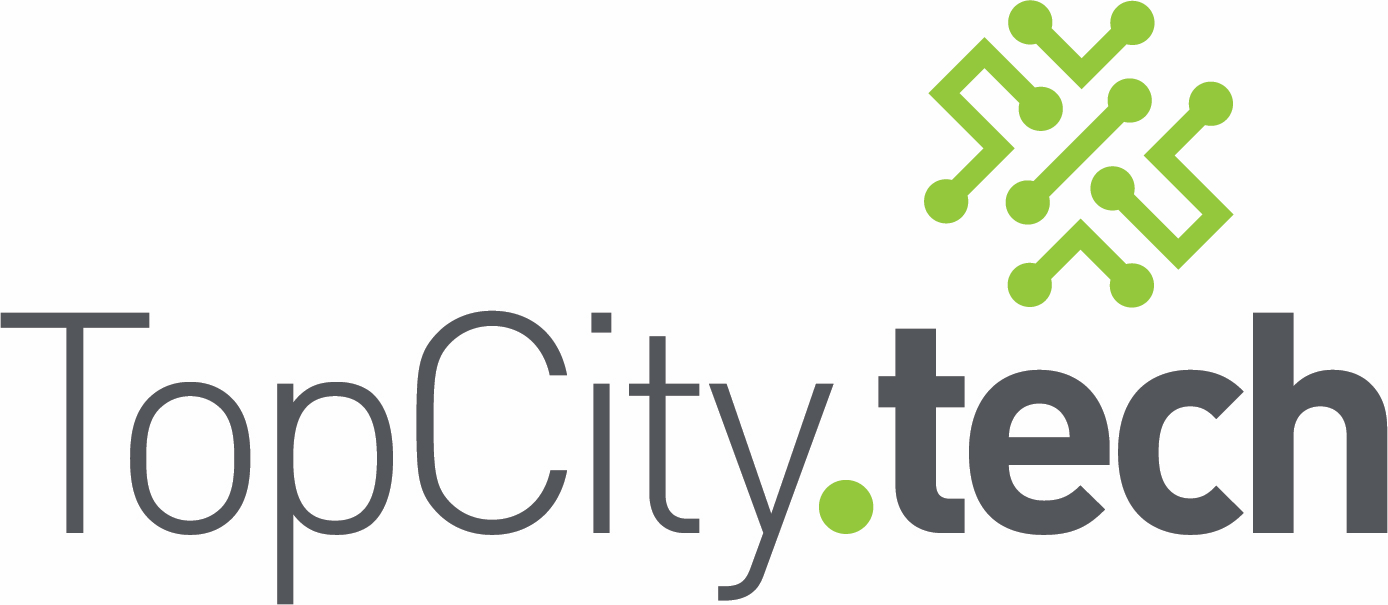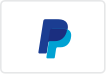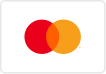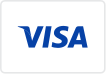Troubleshooting and Fixing Driver Issues
Troubleshooting and Fixing Driver Issues
Drivers are essential software components that allow your operating system to communicate with hardware devices. When driver issues occur, they can lead to hardware malfunctions, system instability, and decreased performance. At Top City Tech, we specialize in diagnosing and resolving driver issues to ensure your computer runs smoothly. In this blog post, we’ll explore common symptoms of driver problems, how to diagnose them, and steps to fix these issues.

Common Symptoms of Driver Issues
- Hardware Malfunctions: Devices like printers, webcams, or network adapters may stop working correctly or not be recognized by the system.
- System Crashes and Blue Screen Errors: Faulty or outdated drivers can cause your computer to crash and display blue screen errors.
- Poor Performance: Graphics and sound issues, slow performance, and lag can be attributed to driver problems.
- Device Manager Warnings: Yellow exclamation marks or error codes in Device Manager indicate driver issues.
- Unusual Behaviors: Random reboots, freezes, and application crashes can sometimes be traced back to driver issues.
Diagnosing Driver Issues
- Check Device Manager:
- Press
Windows + Xand select "Device Manager." - Look for any devices with a yellow exclamation mark or error code.
- Right-click on the device and select "Properties" to view the error message and details.
- Use Windows Troubleshooter:
- Go to
Settings > Update & Security > Troubleshoot. - Select the appropriate troubleshooter for the problematic device (e.g., "Hardware and Devices").
- Review System Logs:
- Open Event Viewer by pressing
Windows + R, typingeventvwr, and pressing Enter. - Look for error messages related to device drivers under "Windows Logs > System."
- Check for Driver Updates:
- Use Windows Update to check for and install driver updates.
- Go to
Settings > Update & Security > Windows Updateand click "Check for updates."
Steps to Fix Driver Issues
- Update Drivers:
- The first step in resolving driver issues is to update to the latest drivers.
- Visit the manufacturer's website to download and install the latest drivers for your hardware.
- Roll Back Drivers:
- If a recent driver update caused issues, you can roll back to the previous version.
- In Device Manager, right-click the problematic device, select "Properties," go to the "Driver" tab, and click "Roll Back Driver."
- Reinstall Drivers:
- Uninstall and then reinstall the driver to resolve corrupted driver files.
- In Device Manager, right-click the device, select "Uninstall device," and restart your computer. Windows will attempt to reinstall the driver automatically.
- Use Manufacturer's Diagnostic Tools:
- Many hardware manufacturers provide diagnostic tools to identify and fix driver issues (e.g., NVIDIA GeForce Experience, Intel Driver & Support Assistant).
- Run System File Checker (SFC):
- The System File Checker tool can repair corrupted system files that might be affecting drivers.
- Open Command Prompt as an administrator and run
sfc /scannow.
- Check for Compatibility Issues:
- Ensure that the drivers you're using are compatible with your version of Windows.
- Sometimes upgrading or downgrading the operating system can resolve compatibility issues.
- Disable and Enable the Device:
- Temporarily disabling and then enabling the device can refresh its connection and resolve minor issues.
- In Device Manager, right-click the device and select "Disable device," then right-click again and select "Enable device."
Preventive Measures to Avoid Driver Issues
- Regular Updates:
- Keep your drivers updated by regularly checking for updates from hardware manufacturers and through Windows Update.
- Use Trusted Sources:
- Download drivers only from the official manufacturer's website or trusted sources to avoid malicious software.
- Create System Restore Points:
- Before making significant changes or updates, create a system restore point to revert to a previous state if issues arise.
- Monitor System Health:
- Use system monitoring tools to keep an eye on hardware performance and catch potential issues early.
- Avoid Unnecessary Driver Updates:
- While keeping drivers up to date is important, avoid updating drivers unnecessarily, especially if your system is stable.
When to Seek Professional Help
While many driver issues can be resolved with the steps above, some problems may require professional assistance. At Top City Tech, our experienced technicians are equipped to diagnose and fix complex driver issues efficiently. Don’t hesitate to reach out if you’re facing persistent driver problems.
Conclusion
Driver issues can be frustrating and lead to significant system disruptions. By following these steps to diagnose and fix driver problems, and taking preventive measures, you can ensure your computer’s hardware operates smoothly. If you need expert help, Top City Tech is here for you.
Call to Action: If you're experiencing driver issues or need professional IT support, contact Top City Tech today. Visit our website at topcity.tech, call us at 785-380-8545, or stop by our store at 2909 SW 29th, Topeka KS 66614. Let us help you get your tech back on track!