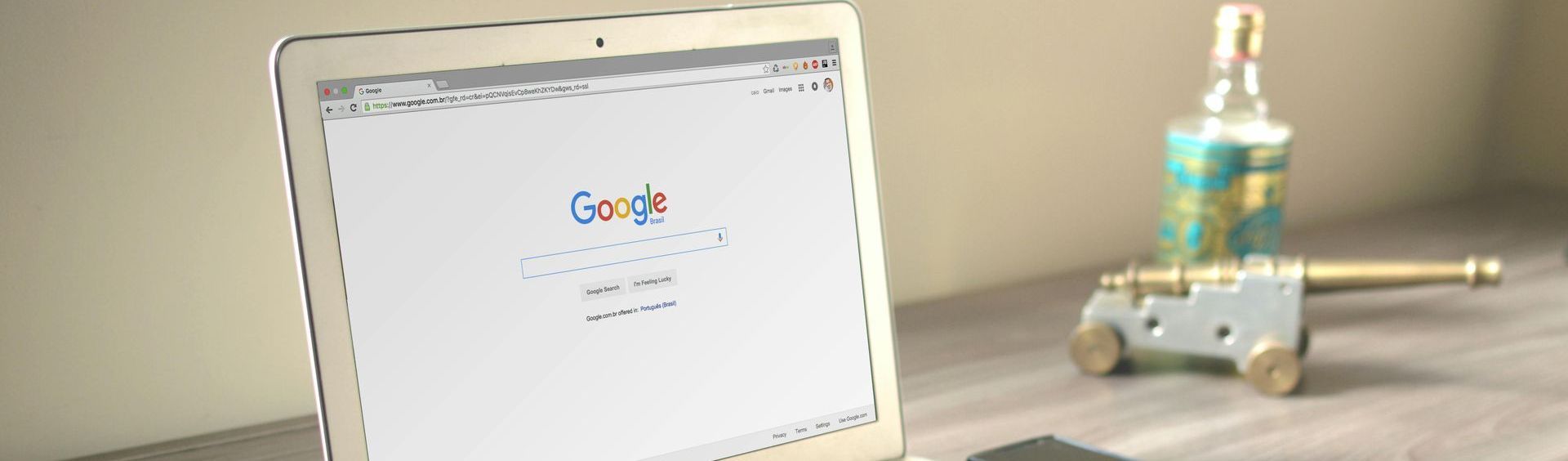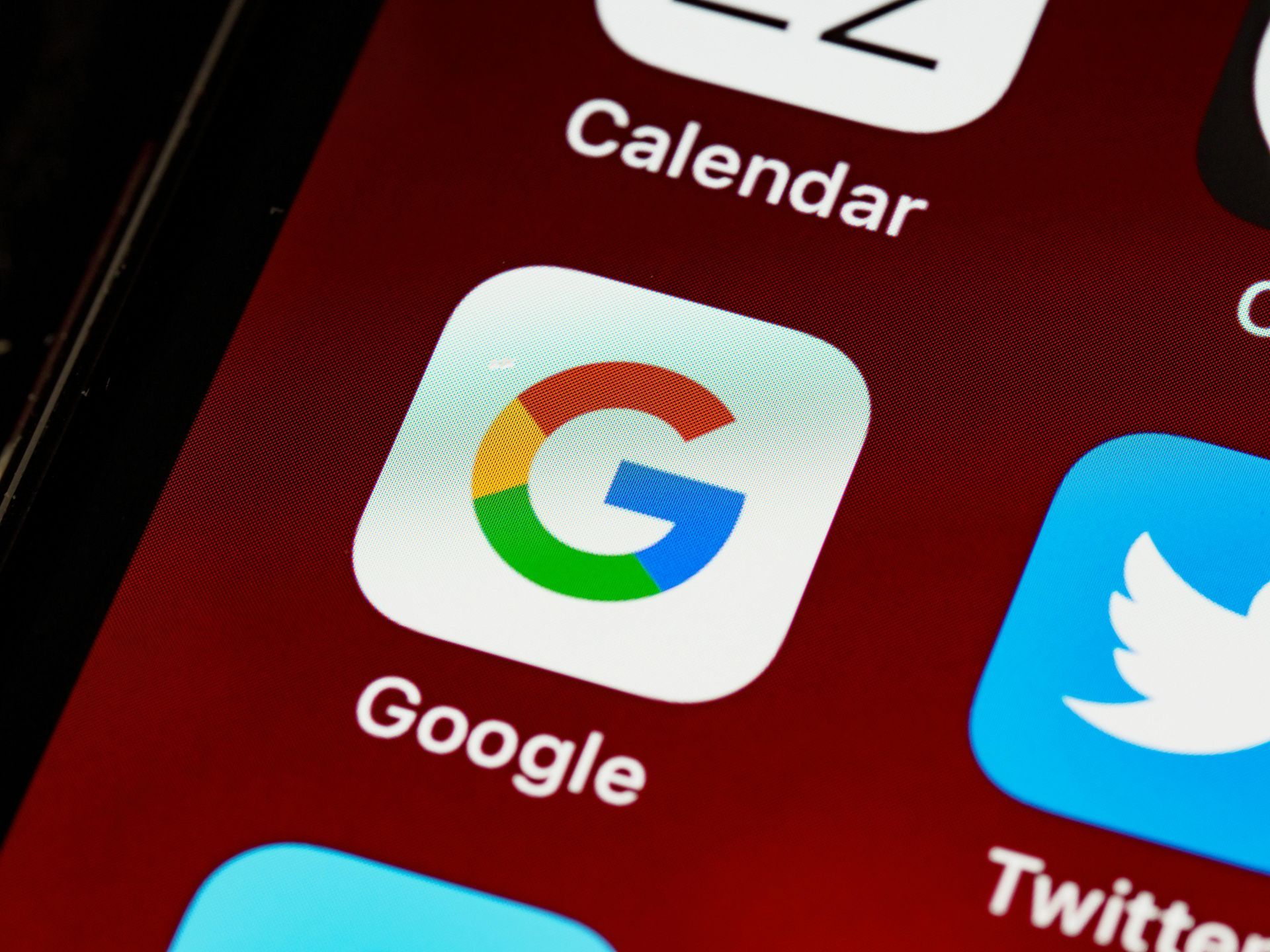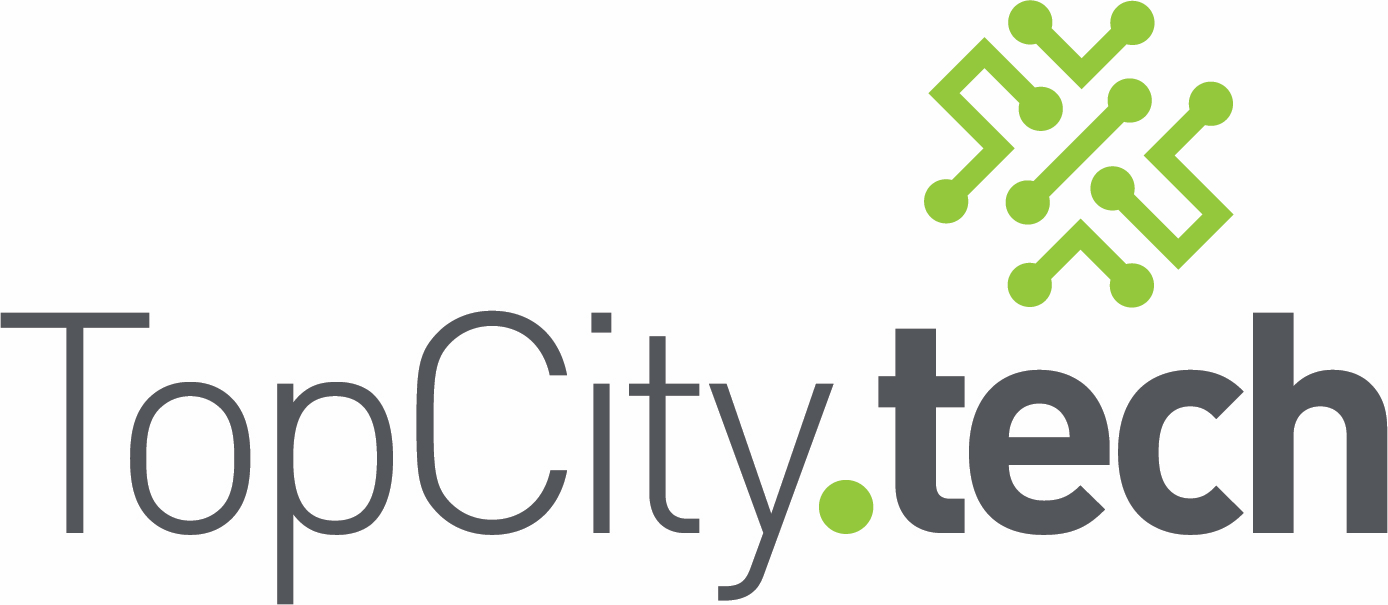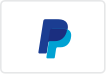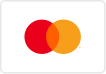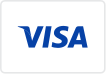Troubleshooting Drive Issues: A Comprehensive Guide
Troubleshooting and Fixing Drive Issues
Your computer's hard drive or SSD is a crucial component responsible for storing your operating system, applications, and data. When drive issues arise, they can lead to data loss, system crashes, and decreased performance. At Top City Tech, we specialize in diagnosing and resolving drive issues to ensure your computer operates smoothly. In this blog post, we'll explore common symptoms of drive problems, how to diagnose them, and steps to fix these issues.

Common Symptoms of Drive Issues
- Slow Performance: If your system takes a long time to boot up or open files, it could be due to drive issues.
- Frequent Freezes and Crashes: Your computer may freeze or crash frequently if the drive is failing.
- Unusual Noises: Clicking, grinding, or whirring sounds from your drive can indicate mechanical issues.
- Corrupted Files: Files that become corrupted or inaccessible might be a sign of drive problems.
- Error Messages: Messages like "Drive not recognized" or "Disk read error" can indicate drive issues.
- Bad Sectors: Areas of the drive that cannot be read or written to can cause data loss and system errors.
Diagnosing Drive Issues
- Check for Errors:
- Use the built-in Windows tool to check your drive for errors.
- Open File Explorer, right-click on the drive, select "Properties," go to the "Tools" tab, and click "Check."
- Use SMART Monitoring Tools:
- Self-Monitoring, Analysis, and Reporting Technology (SMART) tools can provide insight into the health of your drive.
- Tools like CrystalDiskInfo or Hard Disk Sentinel can monitor drive health and predict failures.
- Run CHKDSK:
- The Check Disk (CHKDSK) utility can identify and fix file system errors and bad sectors.
- Open Command Prompt as an administrator and type
chkdsk /f /rfollowed by the drive letter (e.g.,chkdsk C: /f /r).
- Test with Manufacturer's Diagnostic Tools:
- Most drive manufacturers provide diagnostic tools for their drives (e.g., Seagate SeaTools, Western Digital Data Lifeguard).
- Download and run the appropriate tool for your drive.
Steps to Fix Drive Issues
- Backup Your Data:
- Before attempting any fixes, ensure you have a complete backup of your important data to avoid loss.
- Check and Repair File System Errors:
- Use the built-in Windows tools or CHKDSK to repair file system errors.
- Open Command Prompt as an administrator and run
sfc /scannowto check and repair system files.
- Repair Bad Sectors:
- If CHKDSK identifies bad sectors, it can attempt to repair them. However, if the drive has many bad sectors, it might be time to replace it.
- Update Drivers and Firmware:
- Ensure your drive's firmware and your system's drivers are up to date. Check the manufacturer's website for updates.
- Defragment Your Hard Drive:
- For HDDs (not SSDs), defragmentation can improve performance by reorganizing fragmented data.
- Use the built-in Windows defragmentation tool (Defragment and Optimize Drives).
- Replace Faulty Cables:
- Faulty SATA or power cables can cause drive issues. Replace the cables to rule out this possibility.
- Run Disk Cleanup:
- Use the built-in Disk Cleanup tool to remove unnecessary files that could be causing issues.
When to Replace Your Drive
If the drive continues to show signs of failure after attempting these fixes, it may be time to replace it. Symptoms such as persistent bad sectors, frequent crashes, and unrecoverable errors indicate a failing drive. Upgrading to a new drive, particularly an SSD, can significantly improve performance and reliability.
Preventive Measures to Avoid Drive Issues
- Regular Backups:
- Regularly back up your data to an external drive or cloud storage to prevent data loss.
- Keep Your System Clean:
- Ensure your computer is free of dust and debris, which can cause overheating and drive issues.
- Monitor Drive Health:
- Use SMART monitoring tools to keep an eye on your drive's health and catch issues early.
- Avoid Physical Shocks:
- Protect your computer from physical shocks and drops that can damage the drive.
- Use Reliable Power Supply:
- Ensure your computer is connected to a stable power supply and use a UPS to protect against power surges.
Conclusion
Drive issues can be frustrating and lead to significant data loss and system downtime. By following these steps to diagnose and fix drive problems, and taking preventive measures, you can ensure your computer's drive remains in good health. If you're experiencing persistent drive issues, Top City Tech is here to help.
If you're facing drive issues or need professional IT support, contact Top City Tech today. Visit our website at topcity.tech, call us at 785-380-8545, or stop by our store at 2909 SW 29th, Topeka KS 66614. Let us help you get your tech back on track!